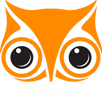How to Download iOS 14 Update?

The most-awaited apples iOS 14 updates are finally coming out of beta to the public. So, if you are using Apple device and planning to update to the latest iOS 14, here’s a step by step guide below. There are few things that you must do to prepare your apple device for an update.
Firstly check the iOS 14 Compatible Devices
List of Apple’s latest operating system iOS 14 compatible devices include:
- iPhone 11, 11 Pro, 11 Pro Max
- iPhone XS and XS Max
- iPhone XR
- iPhone X
- iPhone 8, 8 Plus
- iPhone 7, 7 Plus
- iPhone 6S, 6S Plus
- iPhone SE 2024 (2nd-generation)
- iPhone SE (1st-generation)
- iPod touch (7th-generation)
Prepare your Apple Device for iOS 14 Update
Clear Storage:
Among those things you do not want when updating to a fresh iOS version is the identical old jumble from the last edition, which you no more need and always wanted to get rid of, being transported to the new update. The very ideal time to eliminate it from the iPhone is — before installing the upgrade.
So peruse through your apple device to find out all the files, documents, and press you do not use or want and remove them in the device.
Also read | Google makes fun of Apple’s iOS 14 features
Backup your iPhone
Take an entire backup of your device to maintain all of your data protected. Just in case something goes wrong. Backup of all of the essential media and documents on your device. Lastly, if Risking the important media and documents on your device. So, to get a smoother and smoother adventure.
Backup using iCloud
To back up all the contents of your device to iCloud, follow these steps:
- Turn on Wi-Fi.
- Open Settings and tap on your name on top. Here, select iCloud.
- Tap on iCloud Backup and toggle the button next to iCloud Backup.
- Click on Backup Now.
Backup on Mac
- Connect your iPhone to Mac using the cable.
- Open Finder. If a message pops up, click on Trust This Computer and enter the passcode.
- Locate your device under the Locations section.
- Click on Backup Now.
Backup on Windows
If you are on Windows, your only resort to backup up your iPhone content is using iTunes. To make sure the process goes smoothly, ensure that you are using the latest version of iTunes. With that all set, here’s how to backup your iPhone on Windows:
- Connect your iPhone to the PC using the cable.
- Open iTunes, and upon receiving a pop-up, select Trust and enter your passcode.
- Click on the Device button, select Summary, and click on Back Up Now.
Also read | Artificial Intelligence (AI)
How to Download and Update to iOS 14?
Once you have prepared your iPhone for your upgrade to iOS 14. The first thing you will need to do is turn on the Wi-Fi. Next, go over to Settings > General > Software Update.
If iOS 14 has rolled out on your region, you should see a list for the same here. Once available, your iPhone should automatically start downloading the update. If it doesn’t, it is likely that you have Automatic Updates switched off.
In which case, you can enable it, or you can click the download the update. Once the update is downloaded, your own iPhone will restart a couple of times to install the upgrade on the phone. So sit back and unwind!
After you have installed iOS 14, then the 1 thing that you need to do away is to upgrade all the apps in your own iPhone. For, with a new version of a working system, program developers will need to meet certain dependencies and include the necessary adjustments before their apps can make the most of the new operating system and will provide the changes/improvements it must offer.